使用 Microsoft 成本管理连接器在 Power BI Desktop 中创建定制报告
在数字化管理中,创建直观和详细的报告对于理解 Azure 支出至关重要。Microsoft 成本管理连接器为 Power BI Desktop 提供了自定义可视化和报告的能力,以增强对 Azure 花费的理解。
一. 介绍
Microsoft 成本管理连接器允许用户将 Azure 的费用数据导入到 Power BI Desktop,以创建个性化的报告和图表。该连接器支持以下客户类型:
-
直接 Microsoft 客户协议 -
企业协议(EA) -
Microsoft 合作伙伴协议
Microsoft 成本管理连接器使用 OAuth 2.0 进行身份验证,并生成有效的令牌。Power BI 将保留这些令牌以便于将来的登录。要连接到数据源,您需要使用企业管理员账户(对于企业协议)或在账单账户或配置文件级别拥有适当权限的账户。
二. 使用 Microsoft 成本管理连接器连接 Power BI
1. 获取数据
要使用 Power BI Desktop 的 Microsoft 成本管理连接器,请执行以下操作:
-
打开 Power BI Desktop。 -
在“主页”选项卡中选择“获取数据”。 -
从数据类别列表中选择“Azure”。 -
选择“Microsoft 成本管理”。 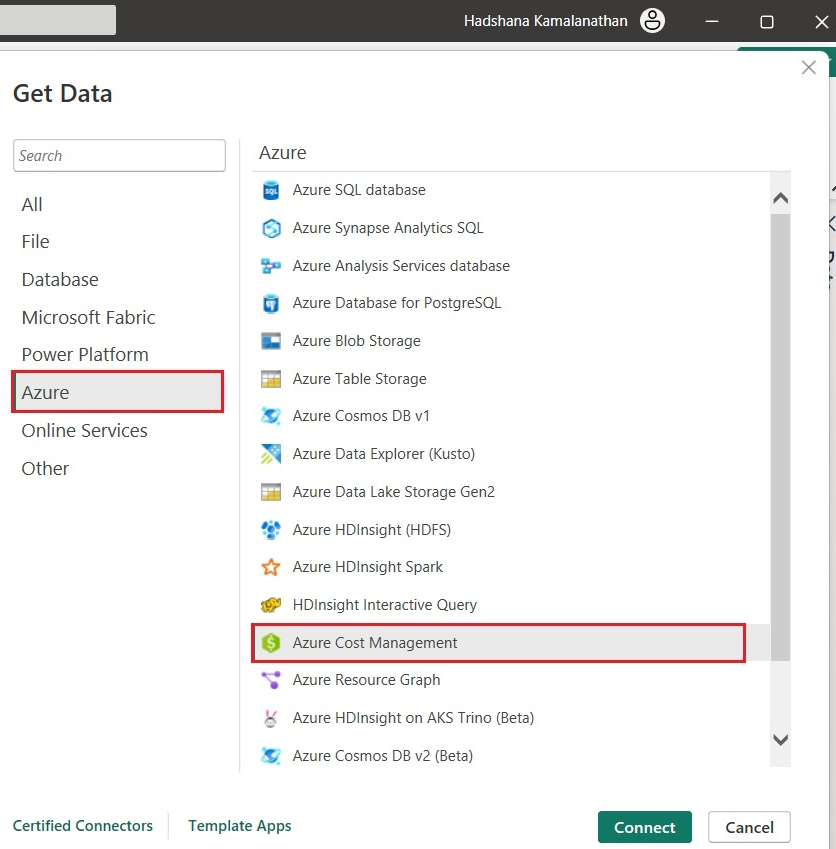
2. 手动输入范围和选择范围
在弹出的对话框中,根据您的客户协议类型选择相应选项:
-
对于 Microsoft 客户协议,选择“手动输入范围”。 -
对于企业协议(EA),选择“登记号”选项。
连接 Microsoft 客户协议账户
-
获取账单账户 ID:从 Azure 门户中获取账单账户 ID。
-
访问 Azure 门户的“账单与成本管理”。 -
选择所需的账单配置文件。 -
在“设置”菜单中的侧边栏选择“属性”。 -
复制账单配置文件下的 ID。 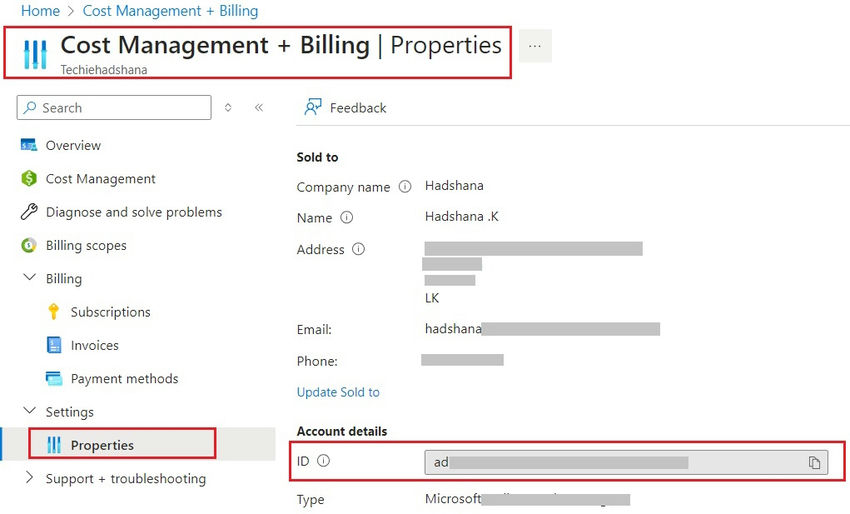
-
-
输入连接字符串:
-
选择“手动输入范围”。 -
输入如下连接字符串,将 {billingAccountId} 替换为从 Azure 门户复制的账单账户 ID。 /providers/Microsoft.Billing/billingAccounts/{billingAccountId}
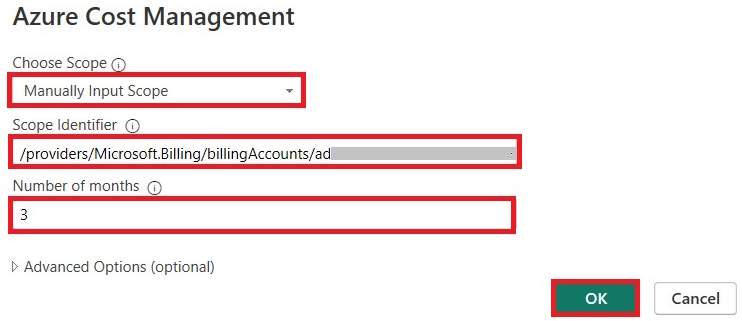
或者,选择“登记号”并输入之前复制的账单账户 ID 字符串。
-
-
设置时间范围:如果您希望下载不到一个月的数据,可以定义“开始时间”和“结束时间”,确保“月份数”设置为零。
-
登录:在提示时输入 Azure 用户账户和密码,以便成功访问账单数据。您需要对账单账户范围拥有访问权限。
连接企业协议账户
-
获取登记 ID:从 Azure 门户中获取登记 ID。
-
访问 Azure 门户的“账单与成本管理”。 -
选择您要计费的账户。 -
从“概览”窗格中复制账单账户 ID。
-
-
输入登记号:
-
选择“登记号”。 -
将之前复制的账单账户 ID 粘贴到范围标识符中。
-
-
设置时间范围:输入月份数,然后点击“确定”。
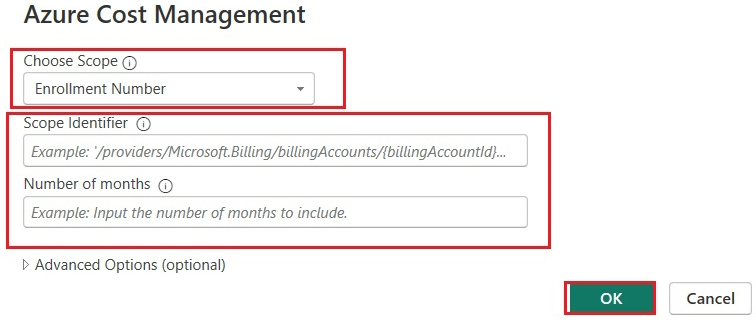
-
登录:在提示时输入 Azure 用户账户和密码。对于企业协议,您需要使用企业管理员账户。选择表名称旁边的框可让您选择其中一个或多个。然后可以通过选择“加载”来加载数据,或者可以通过选择“转换数据”在 Power Query 编辑器中进一步转换数据。

3. 加载和转换数据
选择表格名称旁边的复选框来选择一个或多个表格。然后,您可以选择“加载”将数据加载到 Power BI 中,或选择“转换数据”在 Power Query 编辑器中进一步转换数据。
三. 总结
本文介绍了如何在 Power BI Desktop 中使用 Microsoft 成本管理连接器生成可视化报告。下一篇文章将涵盖 Azure Databricks 的使用。