在Visual Studio 2022中使用Endpoint Explorer测试API
阅读:202
点赞:0
一、引言
Visual Studio 2022引入了许多新特性来帮助开发者更高效地进行软件开发。其中一个非常实用的功能是Endpoint Explorer,即使没有Swagger文档,我们也可以通过它来测试和探索API端点。以下是如何在VS 2022中使用Endpoint Explorer来测试API端点的详细步骤。
二、步骤
(一)打开Endpoint Explorer
首先,确保您已经打开了一个包含API的项目。然后按照以下步骤打开Endpoint Explorer:
-
打开您的API项目。 -
转到菜单栏中的“视图”选项。 -
选择“其他窗口”,然后在列表中找到并点击“Endpoint Explorer”。
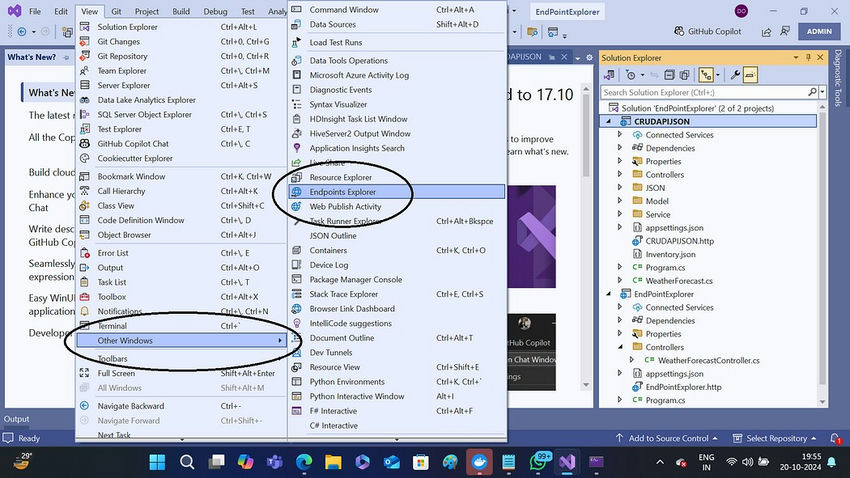
打开Endpoint Explorer之后,您会在左侧窗口看到应用程序中列出的所有API端点。
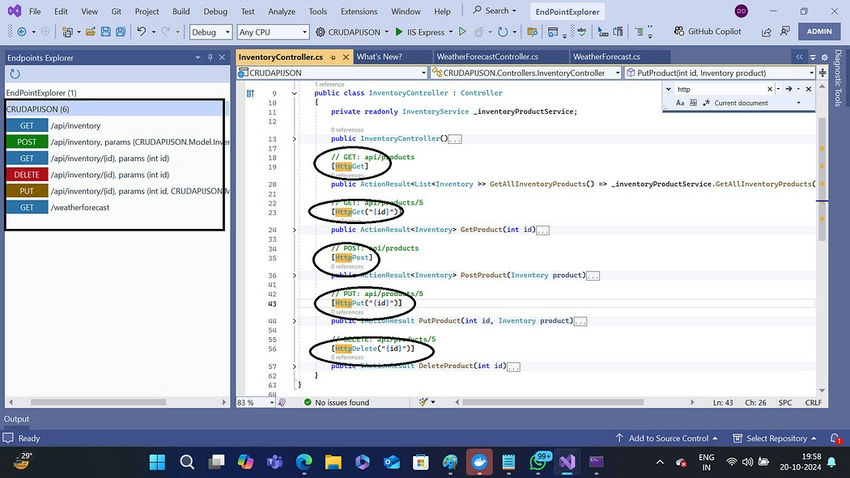
(二)调用API端点
一旦Endpoint Explorer窗口打开,您就可以通过右键点击想要测试的端点并选择“生成请求”来开始测试。
-
在Endpoint Explorer中,右键点击您想要测试的API端点。 -
选择“生成请求”选项。
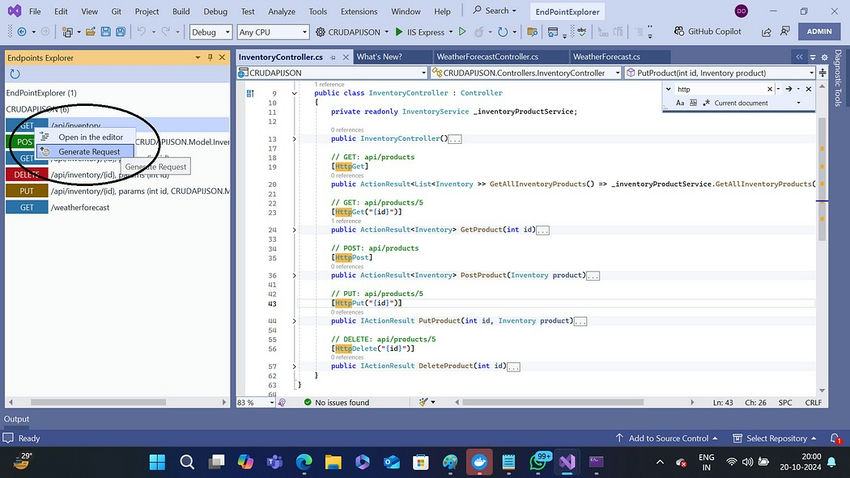
此时,会弹出一个新的窗口,您可以在这个窗口中发送请求并获取响应。
-
在弹出的窗口中,点击“发送请求”按钮。 -
您将会在一个新的窗口中收到响应。
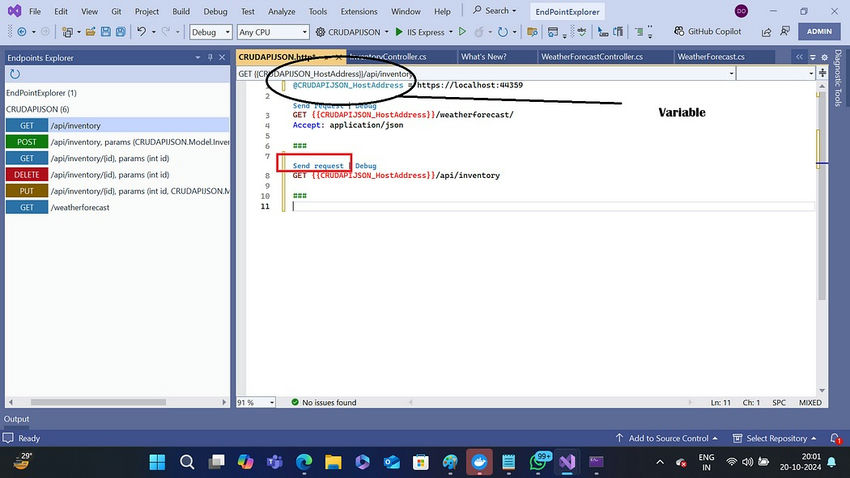
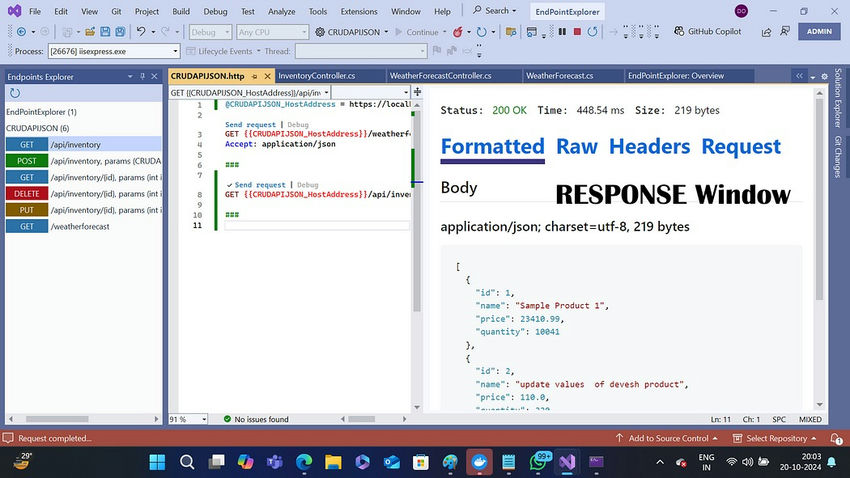
(三)获取响应
当您发送请求后,您将会在一个新的窗口中看到响应结果。
-
发送请求后,等待响应。 -
响应将在新窗口中展示出来。
例如,如果您正在测试一个GET请求来获取某个对象的ID,您可以在请求URL中更新ID值,然后得到相应的响应。
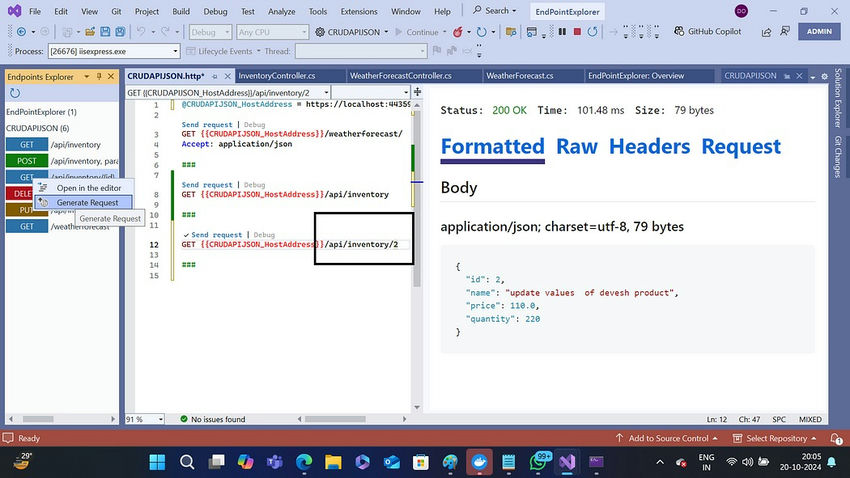
(四)保存请求文件
为了方便以后再次使用相同的请求,您可以将当前请求保存为一个.http文件。这个文件就像是一个预置好的REST客户端,可以让您随时测试API端点而无需重新打开Endpoint Explorer。
-
在测试完毕后,选择中间窗口的保存选项。 -
保存文件时选择 .http扩展名。
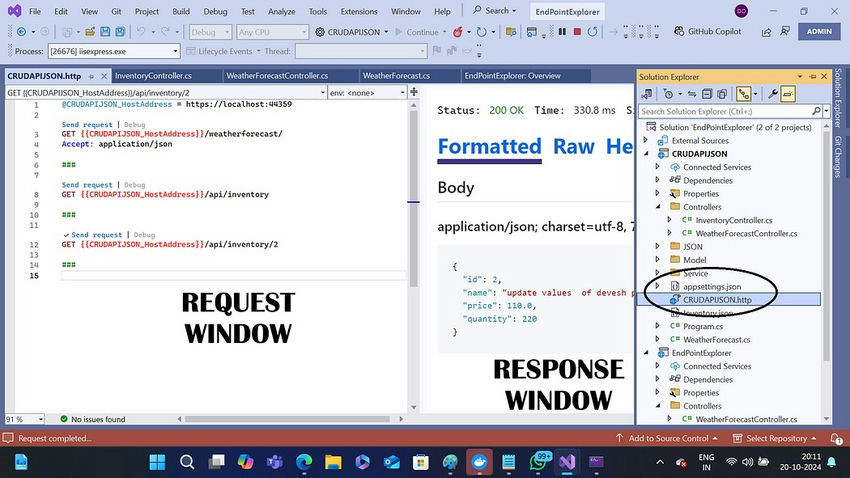
三、结论
-
使用Visual Studio 2022中的Endpoint Explorer可以帮助开发者快速测试API端点,即使没有Swagger文档也可进行操作。 -
Endpoint Explorer提供了直观的操作界面,使得发送请求和查看响应变得更加简单。 -
通过保存请求为 .http文件,可以方便地保留测试配置以备将来使用。
四、总结
通过以上步骤,我们可以有效地利用Endpoint Explorer来测试API端点,这对于没有集成文档工具如Swagger的应用程序尤其有用。此外,保存请求为文件的功能也极大地提高了日常开发工作的效率。