使用 Codeium 提高 C# 测试用例编写效率的指南
一、简介
在这篇文章中,我们将逐步学习如何使用 Codeium 工具来提高在 Visual Studio 中编写 C# 测试用例的效率。我们将涵盖以下主题:
-
什么是 Codeium? -
Codeium 的功能 -
如何在 Visual Studio 中安装 Codeium 扩展? -
如何使用 Codeium 编写测试用例? -
结论
二、前提条件
-
Visual Studio -
互联网连接 -
对 xUnit 和 C# 的基本理解
三、什么是 Codeium?
“现代编码超级助手”
Codeium 是一款人工智能工具,旨在帮助开发者更快、更轻松地编写代码。它提供了智能代码建议(自动完成功能)、内置聊天功能以获取帮助以及快速编辑功能。可以把它视为一个能使编码过程更顺畅、更高效的得力助手。
四、Codeium 的功能
-
AI 驱动的自动完成:通过智能的实时建议,简化编码过程,使其与代码上下文相适应。 -
代码聊天集成:通过聊天获得即时反馈或帮助,帮助您更快解决问题。 -
内联编辑:通过基于命令的内联编辑轻松进行更改,使重构和调整更加高效。 -
多语言支持:支持多种编程语言,适用于各种技术栈。 -
可自定义的工作流程:调整设置以适应您的编码风格,加速开发过程。 -
无缝 IDE 集成:将 Codeium 插件集成到您喜欢的 IDE 中,提供顺畅的体验。
五、如何在 Visual Studio 中安装 Codeium 扩展?
以下是在 Visual Studio 中安装 Codeium 扩展的步骤:
步骤 1:访问扩展管理
打开 Visual Studio,导航到“扩展”菜单,选择“管理扩展”,搜索“Codeium”。
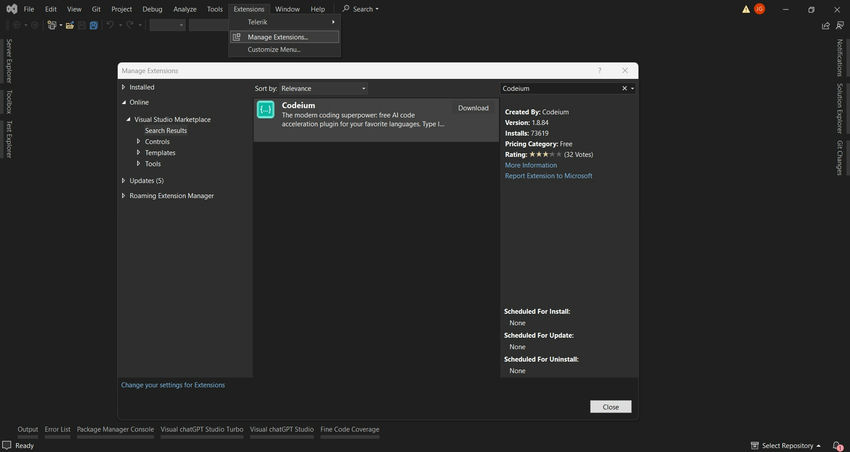
步骤 2:下载并安装
点击下载按钮,它会下载并安装该扩展。安装完成后,请重启 Visual Studio。完成后,您将看到如下通知:
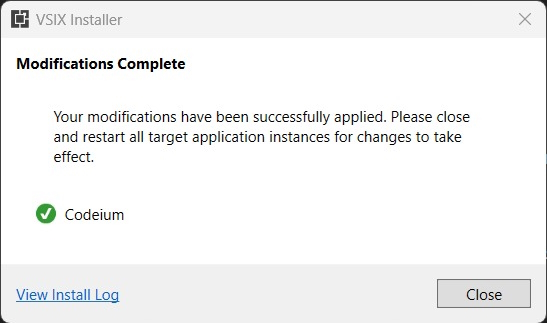
步骤 3:登录 Codeium
重新打开 Visual Studio 后,您会收到登录 Codeium 的通知,点击“登录”。
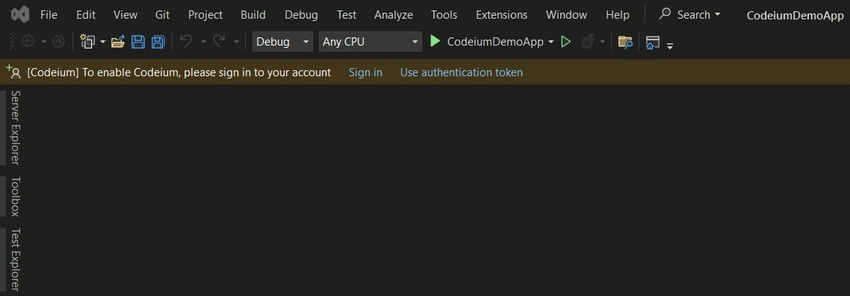
这时,浏览器会打开,您可以使用 Google 登录或根据需要注册电子邮件地址。
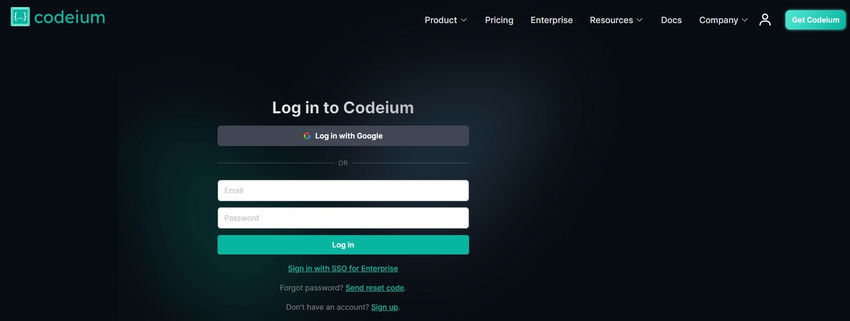
步骤 4:确认安装
登录后,您将看到欢迎界面。返回 Visual Studio,您可以在扩展菜单中看到 Codeium 已添加。
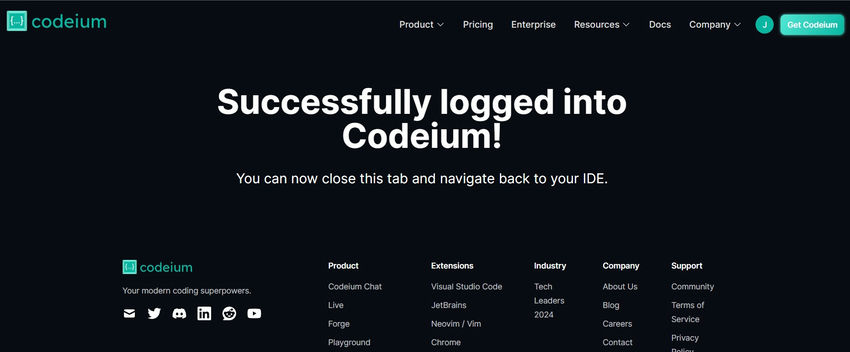
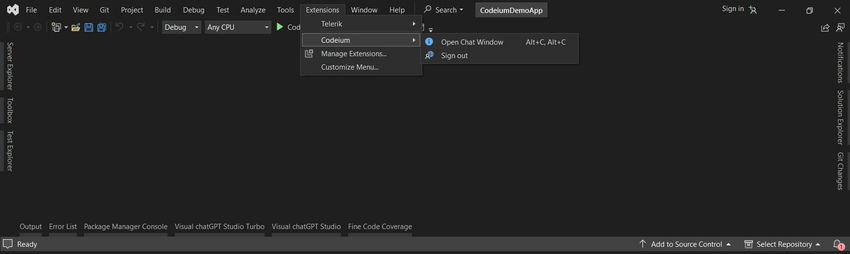
六、如何使用 Codeium 编写 xUnit 测试用例?
在安装完 Codeium 后,我们可以使用它来为您的方法编写测试用例。请遵循以下步骤:
步骤 1:创建测试项目
在 Visual Studio 中创建一个 xUnit 测试项目,并添加 Calculator.cs 文件及其方法:
namespace CodeiumTestProject
{
public class Calculator
{
// 加法方法
public int Add(int a, int b)
{
return a + b; // 返回两个数的和
}
// 减法方法
public int Subtract(int a, int b)
{
return a - b; // 返回两个数的差
}
// 乘法方法
public int Multiply(int a, int b)
{
return a * b; // 返回两个数的积
}
// 除法方法
public double Divide(int a, int b)
{
if (b == 0) // 检查是否除以零
{
throw new DivideByZeroException("无法除以零"); // 抛出异常
}
return (double)a / b; // 返回两个数的商
}
}
}
步骤 2:查看 Codeium 注释
打开 Calculator.cs 文件,您将看到 Codeium 注释在类名和方法名上方。

点击注释后,会弹出多个选项,包括重构、解释和生成文档字符串。选择“解释”选项,将打开 Codeium 聊天工具,显示 Add 方法的解释。
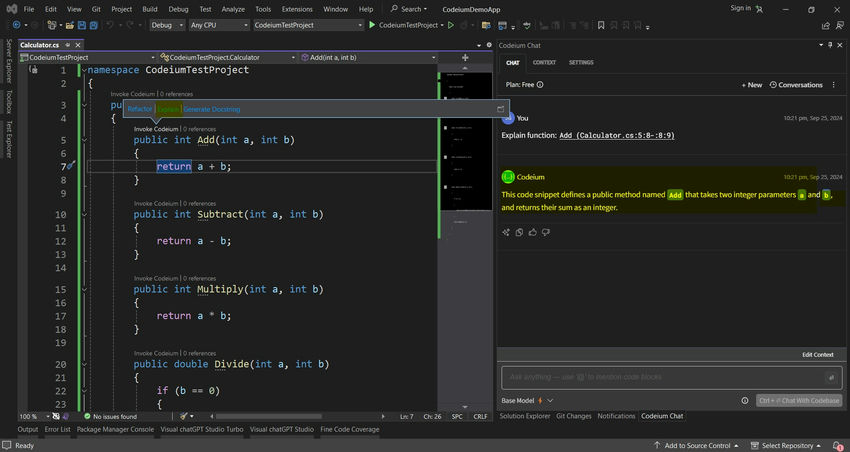
步骤 3:生成文档字符串
选择“生成文档字符串”选项,Codeium 会生成 Add 方法的文档字符串。您可以手动复制粘贴或直接点击插入。
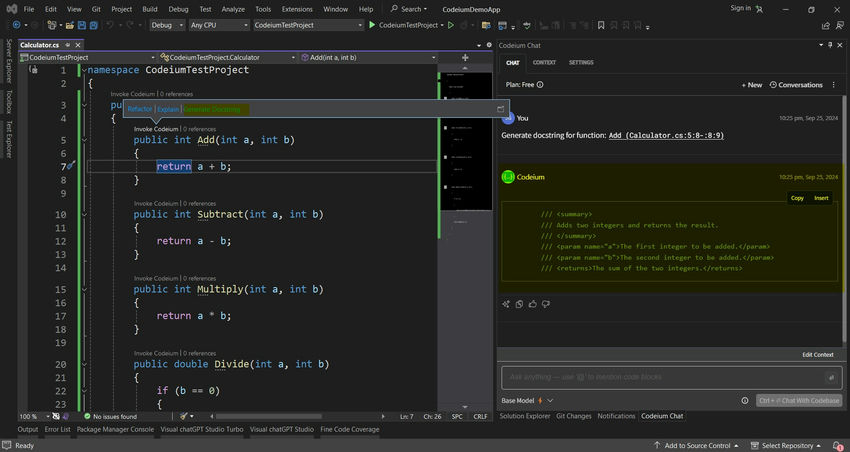
步骤 4:生成单元测试
右键点击 Add 方法,选择 Codeium 选项中的“为函数生成单元测试”。Codeium 将分析您的代码并打开聊天工具,提供多种场景的测试用例。
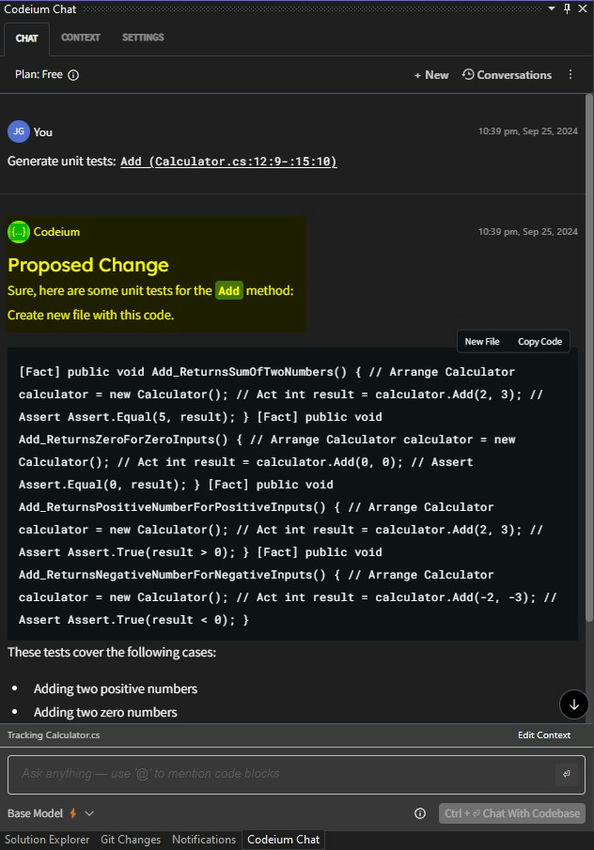
步骤 5:创建测试文件
创建一个名为 CalculatorTest.cs 的测试文件,然后复制并粘贴 Codeium 生成的测试用例:
namespace CodeiumTestProject
{
public class CalculatorTest
{
[Fact] // 标记为测试方法
public void Add_ReturnsSumOfTwoNumbers()
{
// Arrange
Calculator calculator = new Calculator();
// Act
int result = calculator.Add(2, 3); // 计算 2 + 3
// Assert
Assert.Equal(5, result); // 验证结果是否为 5
}
[Fact]
public void Add_ReturnsZeroForZeroInputs()
{
// Arrange
Calculator calculator = new Calculator();
// Act
int result = calculator.Add(0, 0); // 计算 0 + 0
// Assert
Assert.Equal(0, result); // 验证结果是否为 0
}
[Fact]
public void Add_ReturnsPositiveNumberForPositiveInputs()
{
// Arrange
Calculator calculator = new Calculator();
// Act
int result = calculator.Add(2, 3); // 计算 2 + 3
// Assert
Assert.True(result > 0); // 验证结果是否为正数
}
[Fact]
public void Add_ReturnsNegativeNumberForNegativeInputs()
{
// Arrange
Calculator calculator = new Calculator();
// Act
int result = calculator.Add(-2, -3); // 计算 -2 + -3
// Assert
Assert.True(result < 0); // 验证结果是否为负数
}
}
}
步骤 6:运行测试
最后,打开测试资源管理器,运行 Codeium 生成的测试。
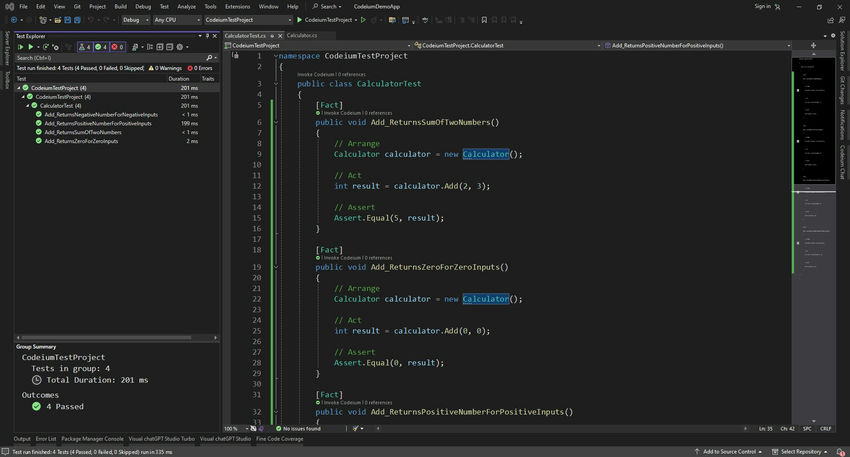
七、结论
在本文中,我们了解了 Codeium 的功能、安装过程以及如何使用它为方法生成单元测试。如果您对本文有任何建议或疑问,请随时联系我。通过使用 Codeium,您可以显著提高编写 C# 测试用例的效率,提升开发体验。