创建高效日历表的Power Query实用指南
阅读:269
点赞:0
一. 简介
在数据分析中,日历表是不可或缺的工具。它不仅能帮助我们追踪时间,还能与其他数据表建立关联,提升数据分析的效率。本文将深入探讨如何在Power Query中创建高效的日历表,并提供丰富的示例和应用技巧。
二. 日历表的意义
日历表的主要功能是为数据提供时间维度,使得分析师能够按照时间进行数据汇总和比较。例如,在销售数据分析中,日历表可以帮助我们识别不同时间段的销售趋势,从而做出更有针对性的决策。
三. 创建日历表的步骤
1. 打开Power Query编辑器
在Power BI中,点击“转换数据”以进入Power Query编辑器。

2. 新建查询
点击“新源”,选择“空白查询”。
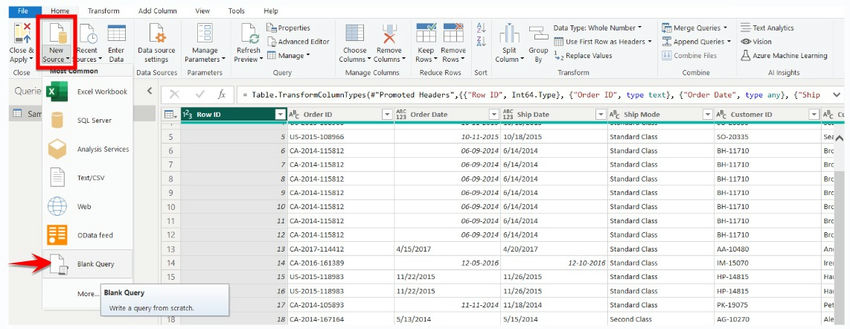
3. 使用高级编辑器
在新查询中,点击“高级编辑器”以输入M代码。
4. 输入M代码
以下是创建日历表的完整M代码示例:
let
StartDate = #date(2020, 1, 1), // 定义起始日期
EndDate = #date(2022, 12, 31), // 定义结束日期
NumberOfDays = Duration.Days(Duration.From(EndDate - StartDate)), // 计算日期间隔的天数
Source = List.Dates(StartDate, NumberOfDays + 1, #duration(1, 0, 0, 0)), // 创建日期列表
TableFromList = Table.FromList(Source, Splitter.SplitByNothing(), {"Date"}, null, ExtraValues.Error), // 将日期列表转换为表格
ChangedType = Table.TransformColumnTypes(TableFromList, {{"Date", type date}}) // 将“Date”列的数据类型更改为日期
in
ChangedType // 返回最终的日历表
5. 保存查询
将查询命名为“日历表”,点击“关闭并应用”以保存。
四. 在Power BI中使用日历表
1. 创建关系
使用日历表可以与销售、财务等其他表格建立关系。这使得数据分析更加便捷。
2. 数据分析示例
利用日历表,可以按周、月或季度进行销售数据分析,识别销售高峰和低谷。
五. 日历表的进阶应用
1. 添加额外的日期维度
可以为日历表添加更多维度,如季度、年份、星期等,以丰富数据分析的深度。
WithYear = Table.AddColumn(ChangedType, "Year", each Date.Year([Date]), Int64.Type), // 添加年份列
WithMonth = Table.AddColumn(WithYear, "Month", each Date.Month([Date]), Int64.Type), // 添加月份列
WithDay = Table.AddColumn(WithMonth, "Day", each Date.Day([Date]), Int64.Type) // 添加日期列
六. 小结
创建日历表是数据分析中的一项重要技能。通过Power Query,用户可以轻松地生成高效的日历表,并通过与其他表的关联,提升数据分析的价值。希望本文的指南能为您的数据分析工作提供帮助,助您在数据的海洋中畅游自如。